Jurus Gampang Bersihkan dan Tingkatkan Performa Windows PC Anda, Cek Caranya
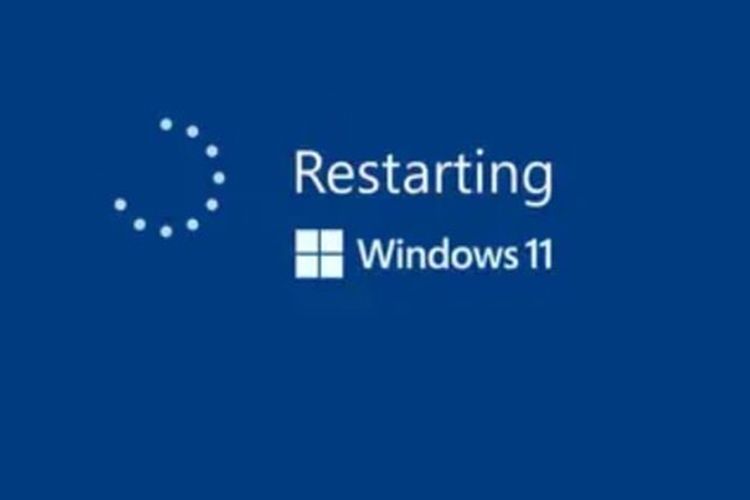
Jika Anda sudah memiliki PC selama lebih dari beberapa bulan, Anda mungkin memperhatikan bahwa PC cenderung melambat seiring berjalannya waktu.
Hal ini dapat terjadi karena berbagai alasan, seperti mengumpulkan file dan aplikasi, menjalankan beberapa aplikasi secara bersamaan, dan memiliki banyak file yang menghabiskan ruang.
Sebaiknya bersihkan PC Anda dari waktu ke waktu untuk memastikannya berjalan dalam kondisi terbaik.
Berikut beberapa kiat untuk membantu Anda membersihkan dan mempercepat komputer Windows 11 Anda, jika Anda tidak yakin harus mulai dari mana.
Mari kita mulai.
RESTART KOMPUTER ANDA
Tentu saja, pertanyaan klasik “sudahkah Anda mencoba mematikan dan menghidupkannya lagi?” trik dapat menghasilkan keajaiban.
Anda mungkin sudah mencobanya, namun jika belum, memulai ulang atau restart PC Anda adalah langkah pertama yang sederhana namun efektif untuk meningkatkan kinerja, terutama jika PC telah berjalan dalam jangka waktu lama.
Sangat umum bagi sebagian orang untuk tetap menyalakan laptop mereka tanpa mematikannya, dan memilih untuk menutup penutupnya saja saat tidak digunakan.
Namun, praktik ini dapat menyebabkan penumpukan aplikasi yang berjalan di latar belakang.
Baca Juga: Ini Bukti Headset Vision Pro Apple Laris Manis di Pasaran
Jika Anda belum melakukannya, pertimbangkan untuk memulai ulang komputer Anda dengan mengikuti langkah-langkah berikut:
Ada beberapa cara untuk me-restart PC Windows Anda, tergantung pada preferensi dan situasi Anda saat ini.
Berikut tiga metode umum:
1. Restart melalui Start Menu:
Klik tombol Mulai di sudut kiri bawah layar Anda.
Klik tombol Daya.
Pilih "Mulai Ulang" dari menu Daya.
2. Restart dengan Pintasan Keyboard:
Tekan tombol Ctrl + Alt + Delete secara bersamaan.
Klik tombol Daya di sudut kanan bawah layar.
Pilih "Mulai Ulang" dari menu Daya.
3. Restart dari Layar Login:
Jika Anda sudah berada di layar login, klik tombol Power di pojok kanan bawah.
Pilih "Mulai Ulang".
Baca Juga: Google Siapkan Fitur Baru untuk Gmail, Makin Mudah Menulis Email dengan AI
HAPUS FILE YANG TIDAK DIPERLUKAN
Seiring berjalannya waktu, komputer Anda mengumpulkan berbagai file, termasuk file yang sengaja Anda buat dan file lain yang merupakan file sementara yang dibuat oleh sistem karena berbagai alasan.
Merupakan praktik yang bijaksana untuk membersihkan file-file ini dari waktu ke waktu untuk mencegahnya mempengaruhi kinerja sistem Anda dengan menghabiskan ruang berharga di drive Anda.
Titik awal yang baik untuk membersihkan adalah folder Unduhan Anda. Sebagian besar file yang Anda unduh berakhir di sini, dan sering kali, ini adalah file yang hanya Anda gunakan sekali dan tidak pernah Anda kunjungi lagi.
Untuk membersihkannya, buka File Explorer, pilih Unduhan dari sidebar, dan telusuri file Anda.
Hapus apa pun yang tidak lagi Anda perlukan, terutama yang berfokus pada file berukuran besar, karena dapat berdampak lebih signifikan pada kinerja komputer Anda.
MENGGUNAKAN ALAT PEMBERSIHAN DISK
Anda juga dapat membersihkan file lama menggunakan alat Disk Cleanup, yang sekarang terintegrasi ke dalam aplikasi Pengaturan di Windows 11.
Alat ini dapat menghapus file sementara yang dihasilkan oleh sistem, termasuk item yang mungkin tidak Anda sadari.
Ini adalah metode terbaik untuk menciptakan lebih banyak ruang di PC Anda, dan disarankan untuk menjalankannya secara teratur. Begini caranya:
METODE 1: AKSES CEPAT
Klik menu Mulai.
Ketik "Pembersihan Disk" di bilah pencarian.
Klik pada aplikasi "Pembersihan Disk".
Pilih drive yang ingin Anda bersihkan (biasanya C :)
Klik tombol "Pindai".
Tunggu hingga pemindaian selesai.
Tinjau daftar file yang direkomendasikan oleh Disk Cleanup untuk dihapus. Kategori ini mungkin mencakup File Internet Sementara, File Program yang Diunduh, Keranjang Sampah, File Pengoptimalan Pengiriman, dan banyak lagi.
Pilih kotak centang di samping file yang ingin Anda hapus.
Klik tombol "Bersihkan file sistem".
Pilih file sistem tambahan yang ingin Anda hapus. Ini mungkin termasuk instalasi Windows sebelumnya, titik Pemulihan Sistem, dan banyak lagi.
Klik tombol "OK".
Konfirmasikan bahwa Anda ingin menghapus file.
Tunggu hingga proses pembersihan selesai.
METODE 2: JALANKAN SEBAGAI ADMINISTRATOR (OPSIONAL)
Ikuti langkah 1-3 dari Metode 1.
Klik kanan pada aplikasi “Disk Cleanup” dan pilih “Run as administrator”.
Ikuti langkah 4-13 dari Metode 1.
Baca Juga: Intip Review Redmi Note 13, Harga Tetap Terjangkau
Kiat Tambahan:
Pertimbangkan untuk menggunakan fitur “Analisis disk” untuk menemukan file lain yang dapat dihapus.
Berhati-hatilah saat menghapus file, terutama file sistem. Hapus hanya file yang Anda yakin tidak diperlukan.
Kosongkan Recycle Bin sebelum menjalankan Disk Cleanup untuk menambah jumlah ruang yang dapat dikosongkan.
TUTUP APLIKASI YANG TIDAK DIGUNAKAN DI PC WINDOWS
Jika komputer Anda tampak lamban, ada baiknya Anda melihat apakah ada aplikasi berjalan yang mungkin menghabiskan banyak sumber daya.
Jika Anda menjalankan game yang membutuhkan banyak sumber daya atau aplikasi seperti Photoshop yang berjalan di latar belakang, hal ini dapat memengaruhi kinerja aplikasi lain.
Untuk mengidentifikasi aplikasi mana yang menggunakan lebih banyak sumber daya, ikuti langkah-langkah berikut:
Menggunakan Task Manager: Ini adalah alat klasik untuk memantau penggunaan sumber daya. Tekan Ctrl + Shift + Esc untuk membukanya dan urutkan kolom “CPU” atau “Memori” dalam urutan menurun. Anda akan melihat aplikasi mana yang paling banyak menghabiskan sumber daya.
Menggunakan pengaturan Daya & baterai: Jika Anda mengkhawatirkan masa pakai baterai, navigasikan ke “Pengaturan” > “Sistem” > “Daya & baterai” dan klik “Penggunaan baterai.” Pilih jangka waktu yang relevan dan gulir ke bawah untuk melihat penggunaan baterai masing-masing aplikasi.
2. Tutup Aplikasi yang Mengganggu:
Di Pengelola Tugas: Klik kanan aplikasi dan pilih “Akhiri tugas.” Tindakan ini akan menghentikan proses aplikasi secara instan dan mengosongkan sumber daya.
Dari pengaturan Daya & baterai: Klik pada tiga titik di sebelah aplikasi dan pilih “Kelola aktivitas latar belakang.” Setel ke “Tidak Pernah” untuk mencegah aplikasi berjalan di latar belakang dan menguras baterai.
Baca Juga: Apple Ungkap 2 Kiat Baterai iPhone Tetap Awet, Apa Saja?
UNINSTAL APLIKASI DI WINDOWS 11
Selain file, aplikasi biasanya menumpuk di sistem Anda.
Sering kali Anda mungkin telah menginstal program untuk tujuan tertentu yang tidak lagi diperlukan, atau Anda mungkin memiliki aplikasi untuk printer lama yang tidak lagi digunakan.
Dianjurkan untuk meninjau aplikasi yang diinstal pada sistem Anda dan menghapus instalan aplikasi yang tidak Anda perlukan.
Ada beberapa cara untuk menghapus aplikasi yang tidak digunakan di Windows 11, bergantung pada preferensi Anda dan di mana Anda menemukannya terdaftar.
Berikut beberapa metode yang efisien:
1. MELALUI APLIKASI PENGATURAN:
Buka Pengaturan: Tekan Win + I atau klik menu Start dan pilih “Pengaturan.”
Navigasikan ke “Aplikasi” > “Aplikasi & fitur.”
Gulir daftar aplikasi yang diinstal atau gunakan bilah pencarian untuk menemukan aplikasi tertentu.
Klik pada aplikasi yang ingin Anda copot pemasangannya.
Klik tombol "Copot".
Konfirmasikan pilihan Anda di jendela pop-up.
2. MENGGUNAKAN MENU MULAI:
Buka menu Mulai.
Ketikkan nama aplikasi yang ingin Anda copot pemasangannya.
Klik kanan pada ikon aplikasi dan pilih “Copot pemasangan.”
Konfirmasikan pilihan Anda di jendela pop-up.
Baca Juga: Kecam Algoritma TikTok untuk Menemukan Musik Baru, Green Day: Itu Tindakan Malas
3. MEMANFAATKAN MANAJER TUGAS:
Buka Pengelola Tugas: Tekan Ctrl + Shift + Esc secara bersamaan.
Beralih ke tab "Memulai".
Klik kanan pada aplikasi yang ingin Anda copot pemasangannya dan pilih “Buka lokasi file.”
Ini akan membuka folder aplikasi di File Explorer.
Klik kanan file uninstaller aplikasi (biasanya bernama “Uninstall.exe”) dan pilih “Run as administrator.”
Ikuti petunjuk di layar untuk menyelesaikan penghapusan instalasi.
4. MEMBERSIHKAN PROGRAM LAMA:
Buka Panel Kontrol: Tekan Win + R, ketik “panel kendali” dan tekan Enter.
Navigasikan ke “Program dan Fitur.”
Ini akan menampilkan daftar semua program yang diinstal, termasuk program lama yang mungkin tidak muncul di Pengaturan.
Pilih program lama yang ingin Anda hapus dan klik “Uninstall.”
Ikuti petunjuk di layar untuk menyelesaikan prosesnya.
Itulah beberapa cara untuk membersihkan Windows PC Anda sekaligus meningkatkan performanya.
Jadi, lakukan segera agar bisa menggunakan PC dengan optimal.
Yuk bersih-bersih...

